Enhancing Your Internet Experience
Chrome is an amazing browser but even as amazing as it is it can still be boring and too simplistic on its own. Especially the new tab page which can either be left to the default settings displaying your Chrome apps and website shortcuts or you can change it to open a specific page of your choice such as Google.com but while having a specific page like Google.com open in a new tab is OK and the standard Chrome new tab page is also OK, sometimes OK is just not good enough and so the next step is to go awesome.Awesome New Tab Page http://goo.gl/AQCKC
If awesome is your goal then look no further than to the Awesome New Tab Page extension. With this extension you can make all kinds of changes to your new tab page to configure it to your liking.
The default page starts out with a tutorial tile on how to use the extension, basic shortcuts tiles to common sites like Facebook, Twitter and Amazon, widgets tiles like a clock and open tabs list, a shortcut tile to the Chrome web store and to more awesome widgets and then there’s the Google tile which contains shortcuts to several of Google’s products making it easy to access any of them right from the new tab page. The only downside is that this tile cannot be configured separately to add or remove any of the Google products but its not a big deal so long as the extension developer keeps it updated with new products and eliminates those that have been retired.
To the left of the page you’ll see the toolbar with several options. The top icon is the about menu for the Awesome New Tab Page extension. Under that is the configure settings for the extension. Here you can reset the extension to its original default settings, display the bookmark bar on the new tab page and hide the menu icons. Want to add a cool background to your new tab page? You can do that here too. You can also import and export your Awesome New Tab Page settings and also save them in the cloud in case you want to have the same setting all across all your Chrome browsers. This section has many more options if you just click around the tabs to adjust the new tab page to your liking.
If the default new tab is too boring or lacking then change it. By clicking on the lock icon to the left you’re given access to configure the entire page. You may notice when hovering over the tiles that editing icons appear allowing you to change the tiles configuration by clicking the pencil icon (if it has any) or delete it with the X icon. You can rearrange the tiles to your licking to make it look the way you want, making easy for you to find the tiles you like using.
Another great feature of this extension is the ability to create your own shortcut tiles. With the new tab page unlocked simply click on an empty tile slot and a new tile will be added and the configuration menu comes up allowing you to add the link to what you wish to open, an icon for the tile and more. You can configure the shortcut tile as you see fit.
Apart from shortcut tiles to websites you can also add app tiles for your favorite Chrome apps like Google Keep, Google Music, Gmail and even Pixlr Editor by clicking the apps on the side bar and dragging the apps from the menu while the page is unlocked. Some are cloud apps and others are apps that run on your desktop right from Chrome. Kinda like those on Chrome OS. Simply search for apps on the Chrome Web Store http://goo.gl/9G30I, install them to Chrome and add them to your Awesome New Tab Page for easy access.
Ah, lets not forget the widgets which is also on the side bar, these are tiles that work right from the new tab page like the clock, tab manager and even a notepad you write on and keep notes. Like the apps tile you simply drag the widgets from the widget menu and put them on any open slot you want while the page is unlocked. From the widget menu you can go to the widget page to download more widgets for your new tab page with all kinds of functions like a weather widget, a calculator widget, a Gmail widget and even a calendar widget. All easily available thru the Chrome Web Store.
Here is what my current set up looks like. I used the Meta-Tile widget http://goo.gl/tK7IU to add multiple links in a single tile to maximize space for more shortcut tiles. The background is the awesome (pun intended again) new 2014 Chevy Camaro because why not? A good reason to go back to the new tab page. One last trick I learned while writing this article was the backup feature. It comes in handy when you wanna add this extension to multiple Chrome browsers on different PCs since the settings don't sync with Chrome's sync feature. You simply go to the configure menu under the Import/Export tab and click on export. Below will show a backup code in a text box that you can copy and store. I chose to save mine into my Google Drive. When you have to restore the Awesome New Tab page to your preferred settings simply go back to the configure menu under the Import/Expert tab, click import, copy the code from your Awesome New Tab backup and paste it in the text box and hit apply and voila the Awesome New Tab page is restored to your preferred settings.
The Awesome New Tab Page extension is chock full of features that will allow you to create an Awesome New Tab page (pun intended) thus replacing the old, boring Chrome default new tab page. By adding more widgets and apps you can make your tab even better.
If you need help using this extension please feel free to ask me, I’d be glad to help.
@@@@@@@@@@@@@@@@@@@@@@@@@@@@@@@@@@@@@@@@@@@
Thanks for reading. Please feel free to leave a comment below about your thoughts on this. +1 it if you liked it. Share it if you’re inclined. Much appreciated. :+D
Chatterbox Chuck

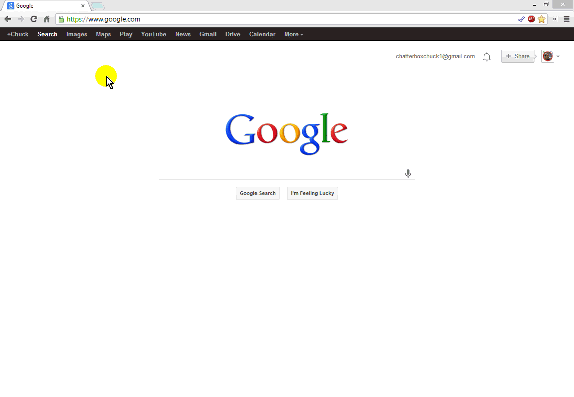
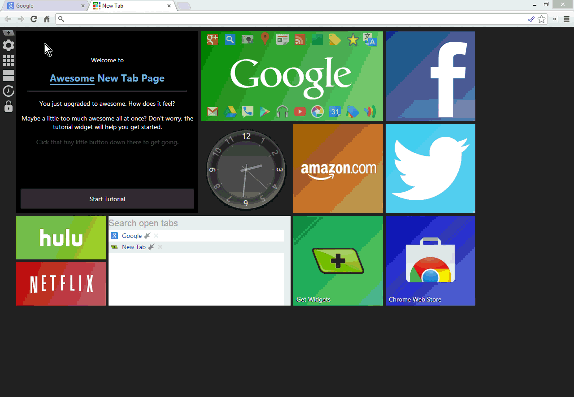


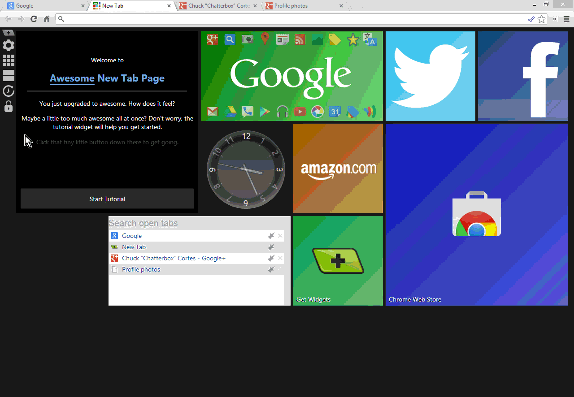









0 comments:
Post a Comment
Note: Only a member of this blog may post a comment.